
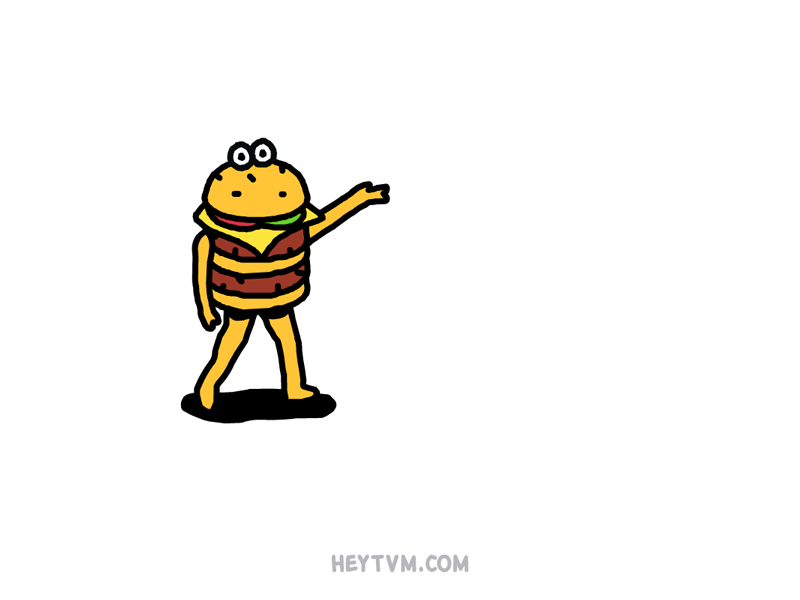
Remapping is necessary in this case because enabling Animation Layers causes the full controller names to change. Navigate through the pop-up menu and choose Z Position.Right-click it and choose Wire Parameters from the quad menu.Make sure both layers listed on the Animation Layers toolbar are on, as indicated by the light bulb icons.It continues from the previous procedure. This procedure refers to a simple way to use the output track to control a cube's position through wire parameters. This shows that locking and unlocking a track in an animation layer affects all tracks controlled by that layer.Įxample: To link two objects with wire parameters using the Layer Controller's output track:

Go back to the Animation Layers dialog and check the Base Layer lock icon.The “(Locked)” text no longer appears after the Base Layer tracks. Highlight the X Position track (or Y Position or Z Position), then right-click the highlighted track and from the top-left quadrant of the quad menu, choose Unlock. Open Track View and find the Position Base Layer track for the teapot and expand it.This protects the animation on that layer from inadvertent changes. With the Base Layer still active, try to move the teapot.Two different controllers are now driving the teapot's position. Leave the options as they are and close the dialog. This opens the Noise Controller dialog.From the context menu, choose Assign Controller and pick a Noise Position controller.Highlight Noise Layer and right-click it.Under Position you’ll see Base Layer, Noise Layer, two Weight Tracks, and Output Expand the hierarchy as follows: Teapot01 Transform Position. In the hierarchy list on the left, scroll down to the Teapot01 object. Right-click the teapot, and from the context menu choose Curve Editor.The teapot now has two animation layers, each of which can contain a separate animation that you can control independently of the other. On the Create New Animation Layer dialog, enter "Noise Layer” as name, and click OK.On the Animation Layers toolbar, click (Add Anim Layer).This continues from the previous procedure, in which you enabled layers for an animated object. The new Layer controller now nests your teapot's animation.Įxample: To add a layer and change its controller type: On the Enable Anim Layers dialog, turn on only the Position track, and click OK.Make sure the teapot is selected, then click (Enable Anim Layers).On the main toolbar, choose Animation Animation Layers.Your start key might be at frame 0 instead for the purposes of this example, it’s immaterial. Create a teapot, and then turn on and move the teapot at frames 15 and 30 to create a short animation.īy default, this also creates a key at frame 1.You should be familiar with the basics of animation and key creation before going through the following steps. The following sequence of procedures illustrate how you can use animation layers in your workflow to quickly create and combine different animation tracks together for the same object. Procedures: Integrating Animation Layers in a Workflow


 0 kommentar(er)
0 kommentar(er)
